Studio Preferences
The Studio
Preferences dialog is accessed from the main studio menu File ->
Preferences and sets options and default values used throughout the studio
application. It has the following tabs:
General Tab
Studio Instance Name: this name is displayed in the title bar at the top of the studio window and is used to prefix some of the studio preferences files saved in the properties folder. If you have multiple studio applications, this is a good way to distinguish between them.
Preferred
language id: the default language
used for the studio. This
is the default language used for creating all texts and is also the default
language used for form submission from the studio.
Preferred Script
Language: sets the preferred server-side
scripting language.
Default
Presentation Template: the default template linked to all new forms and
components. In addition, the project containing this template is automatically
linked with all new projects.
Date Literal Format: the format that date literals are entered
in the studio. This format applies to date literals entered as field default
values or as URL parameters when testing forms. This parameter should have the
same value as the Date Literal
Format server property.
Browsers: supports the configuration of any number of
browser clients. The browser can be selected when a form is run when the
following option Display options panel
when launching forms is checked.
Display options panel when
launching forms: when checked, the
system will present an additional panel when submitting forms from the studio;
this panel supports the specification runtime language and browser.
Show Getting Started page at startup: Shows the Resource Hub home page each time the studio is started.
Report unexpected errors: when checked, any errors in the studio will result in a popup window as shown below:
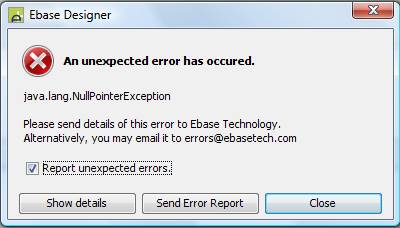
Click Show details to display the error.
Click Send Error Report to send the error to Ebase. Note that this requires internet access.
Uncheck Report unexpected errors to suppress display of this dialog. Check this option if this dialog is showing repeatedly.
Folders excluded from the workspace: any folders with these names are ignored inside the workspace. The default is .svn, .cvs, .git. The corresponding server property should also be configured with the same values Server Admin App – Workspace Properties.
UI Options Tab
Look and feel : sets the look and file for the
entire studio. The list of options shown depends to some extent on the version
of Java used, but may include
|
default |
Ebase supplied look and feel (from
Jgoodies) |
|
Metal |
Java default look and feel |
|
Nimbus |
Nimbus look and feel introduced
with Java 6 |
|
CDE/Motif |
Look and feel compatible with XWindows |
|
Windows |
Windows compatible look and feel |
|
Windows Classic |
Windows Classic compatible look
and feel (this option may not be visible depending on OS) |
Override default fonts: enables font name and size to be entered below.
Name: the font used by the studio
Size: the font size used by the studio
Tooltip timing parameters:
Initial delay time (ms): the number of milliseconds to delay (after the cursor
has paused) before displaying the tooltip.
Dismiss time (ms): the number of milliseconds to delay before taking away a tooltip.
Reshow
time (ms): the number of
milliseconds before the user has to wait initialDelay milliseconds before a tooltip will be shown.
That is, if the tooltip is hidden, and the user moves
into a region of the same Component that has a valid tooltip
within the reshowDelay number of milliseconds the tooltip will immediately be shown. Otherwise, if the user
moves into a region with a valid tooltip after the reshowDelay number of milliseconds, the user
will have to wait an additional initialDelay milliseconds before the tooltip is shown again.
Script Dialog Font: the font name and size of the font
used by the script editor
Debug Window Font: the font name and size of the font
used to display the form execution log
Form Options Tab
New Form Defaults: sets default values for form options
specified in form properties.
Html Document Type: see Html Document Type in Form
Properties
Html Form Tag Position: see Html Form Tag Position in Form
Properties
Browser Back Button Support: see Browser Back Button Support in
Form Properties
Use
PDF Printing
Printing
Options
PDF Engine: Select
the PDF Engine used to print out the PDF document. By selecting this it
changes the print view between wkhtmltopdf and flying
saucer view. The flying saucer PDF engine is legacy and support HTML4 and CSS2.
This property only changes studio view and does not change the server runtime PDF engine.
Legacy Print
Form Defaults: these options provide
defaults that apply only to the use of legacy
print forms.
Page
orientation: the page
orientation used for all newly created print forms. This can be overridden at
the individual print form level or at the print page level.
Page size: the page size used for all newly created print forms. This can be overridden at the individual print form level or at the print page level.
Page Editor Tab
Edit the zoom options displayed in the Form Editor WYSIWYG View.
·
To add a new entry, click the ![]() button.
button.
·
To delete an entry, select it then click the ![]() button.
button.
· To edit an existing entry, double click on it.
Entries must be numeric and end with %.
Screen Resolutions
Edit the available screen resolutions and give a meaningful device name. These are displayed in the Form Editor WYSIWYG View.
·
To add a new entry, click the ![]() button.
button.
·
To delete an entry, select it then click the ![]() button.
button.
·
To edit an existing entry, either click the ![]() icon or double click on it.
icon or double click on it.
When editing or adding a new entry the properties are as follows:
Name: The name of the device
Width: Screen width
Height: Screen height
User Agent: The user agent string for the
device. For example iPhone X - Mozilla/5.0 (iPhone; CPU iPhone OS 11_0 like
Mac OS X) AppleWebKit/604.1.38 (KHTML, like Gecko) Version/11.0 Mobile/15A372
Safari/604.1.This
can be null.
Show device: whether to show the device in the Form Editor WYSIWYG View.
Devices in the list
that are shown in bold font cannot be edited or removed.
To show or hide a
device from the Form Editor WYSIWYG View
then select the Show Device checkbox in the devices table.
Add following controls
to new pages
Select any controls that should be automatically added to new form
pages:
·
Page Panel Control – contains page level header
and trailer texts.
·
Page Navigation Panel Control –
contains Ebase page sequencing buttons and save restore buttons
Compatibility note!: adding both these controls provides equivalent functionality to Ebase Version 3.4 and earlier.
Control Options Tab
When adding a control to a page:
Link to the
Presentation Template’s default Property Set: when this option is checked, each new control
added to a page will be automatically linked
to the control’s default Property Set, if specified, in the Presentation
Template. When this option is not checked, the default Property Set, if
specified is loaded. See Property Sets for more information on linking vs.
loading.
Components:
Enable Property Set
linking: when this
option is checked, controls within components can be styled by linking them
with a Property Set in the associated Presentation Template. When the component
is inserted/deployed to a form, the linkage to the Property Set is maintained:
the developer should ensure that a Property Set with the same name is available
in the form environment or any styling will be lost. When this option is not
checked, the linking option is not available when designing a component. See Property Sets for more information on linking vs.
loading.
Proxy Options Tab
This tab allows specification of a proxy server to be used for all Http connections made from the Studio. This includes connection to the Ebase server and the import of wsdl and xsd files in the Web Services and XML resource respectively. The corresponding proxy settings for the Ebase Xi Server are configured using server properties Proxy Settings.
Host: host name or ip
address of the proxy server
Port: port of the proxy server (defaults to 80 if
not specified)
Proxy: requires authentication: check this to enable
the username and password fields
Username: user name for proxy authentication
Password/Confirm password: password for proxy authentication
Non proxy hosts: hostname or ip
address of any servers which should not
be routed through the proxy, multiple hostnames/ip
addresses should be separated by a | character. When a proxy has been
configured but the studio is using a test server on the same host, it may be
necessary to enter ”localhost|127.0.0.1” in this field to exclude localhost from the proxy. If configured, this property
overrides any –Dhttp.nonProxyHosts
property on the Java command used to start the studio.
Workflow tab
Workflow Assignment Handler: this specifies the class name of
the implemented workflow assignment handler. In most cases this will be the default assignment handler
provided with the system com.ebasetech.ufs.xi.workflow.XIAssignmentHandler.
The assignment handler is used in the studio to display the Custom Assignment panel within the Resources tab of a workflow interactive
task’s properties.
The value specified here must match the configuration of server property
Assignment
Handler in the workflow.properties
file.
Click here
for more details on assignment handlers in general.
Workflow Security Handler: this specifies the class name of
the implemented workflow security handler. In most cases this will be the
default security handler provided with the system com.ebasetech.ufs.workflow.security.example EbaseSecurityHandler.
The security handler is used in the studio to display the the
Security tab of a workflow process or
node properties.
Two workflow security handlers are shipped with the distributed Ebase Xi
system and can be configured here:
·
com.ebasetech.ufs.workflow.security.example EbaseSecurityHandler: provides minimal security
checking– all users are allowed to create new workflow jobs and display a task
list without any security check. In addition if a workflow process or node does
not have a security expression configured, all other actions are also allowed.
·
com.ebasetech.ufs.workflow.security.example EbaseStrictSecurityHandler: provides a higher level of
security checking - all users are allowed to create new workflow jobs without
any security check, but all other actions require security authorization.
The value specified here must match the configuration of server property
Security Handler
in the workflow.properties
file.
Workflow Activity Types: this is a comma delimited list of
class names for supported workflow activity types. The default values should
not normally be changed. Any custom activity classes must also be added to the classpath of the server
Web Content tab
Editors: this associates web resource file types for
files within the workspace with the various editors provided by the Ebase Xi
system. If a file type is not found in this list, the system will attempt to
open it with the default text editor. Note that image types do not need to be
added to this list and image files will be opened using the read only Image Displayer.
Test Server tab
This tab supplies configuration details of the
server system used by the studio to test forms and any other functions that
require a server. There are two options:
·
Embedded Server – this is a special
server started and stopped automatically with the studio
·
External Server – is a “regular” server
instance that must be manually started and stopped
Click here
for more information on server types and how they are configured.
Embedded Server
The Embedded Server is started automatically
each time the studio is started and closed as the studio is shut down.
Find port dynamically: if selected, the system will
dynamically find an unused port
Use port: use the explicit port number
specified
Web application name: the name used to construct URLs to
test forms. This defaults to ebasetest. If this name is changed, note that the ebasetest.xml
file and ebasetest
directories in the Embedded Server file system do not need to be renamed – these must be named ebasetest regardless of the web
application name.
Java arguments: arguments to be added to the Java
command used to start the server
External Server
This server is external to the studio and must
be manually started and stopped. This server must be configured to use the same
workspace as the studio – failure to do this will result in some very confusing
errors.
Host name/ip address: host name or ip address of the server
Port: server port
Web application name: the web application name e.g. ebase in url http://localhost:3030/ebase/myForm.eb.
On a Tomcat server, the web application name is taken as the name of the xxx.xml file in tomcat/conf/Catalina/localhost
e.g. ebase.xml.
Deployment tab
Target Servers: allows configuration of servers to
be used as targets for deployment operations. Click here for details.
Deployment History: allows a list of recent
deployments which are available from the deployment history dropdown on the shared toolbar. Items can be deleted.
Privacy
tab
Keep me logged into my cloud account: When checked, the system will remember
your authentication details to the Verj.io Cloud Portal. These are saved in the cloud.conf file
in the /Verjio/.Studio/properties folder in the user
home file system. Deleting this file will result in a re-prompt of the Verj.io Cloud Portal
signon.